CompanyCam Integration Enhancement
1. Login to One Click Contractor as an admin for your organization.
2. From the main dashboard, click Administration then select Integrations
3. Click CompanyCam

4. You will then be redirected to login to your CompanyCam account. Please enter your username and password and click Login.

5. Once successfully authenticated, you'll be redirected to the integrations tab and the list of users will be listed.
- There are now 3 new preferences for the CompanyCam integration which will control how the integration works. Here’s a quick breakdown:
-
- Create a Project in CompanyCam when a Job is Created in One Click: When checked, the system will automatically create a project in CompanyCam when a job is created in One Click.
- Create a Job in One Click Contractor from a Project in CompanyCam: When checked, the system will look at newly created projects in CompanyCam and create a corresponding job in One Click. If it is NOT checked, the system will ignore those projects.
- Reassign a Project in CompanyCam when Updated in One Click Contractor: When a job in One Click is reassigned to a different user, the integration will update CompanyCam to reflect the new user as an “assigned user”.
- When the “Reassign” option above is selected, the “Upon Reassignment, Delete Previously Assigned user in CompanyCam” will do what it says and remove the previously assigned user from the Project as a part of that reassignment
-

6. The system will automatically link up users between One Click Contractor and CompanyCam where the email addresses match.

Note: You can manually match users by clicking the pencil button to match other users.
7. Jobs are automatically synchronized from CompanyCam with all of the appropriate information (Name, Address, etc.)
-
- As updates are made on the CompanyCam side those things are automatically updated as it runs.
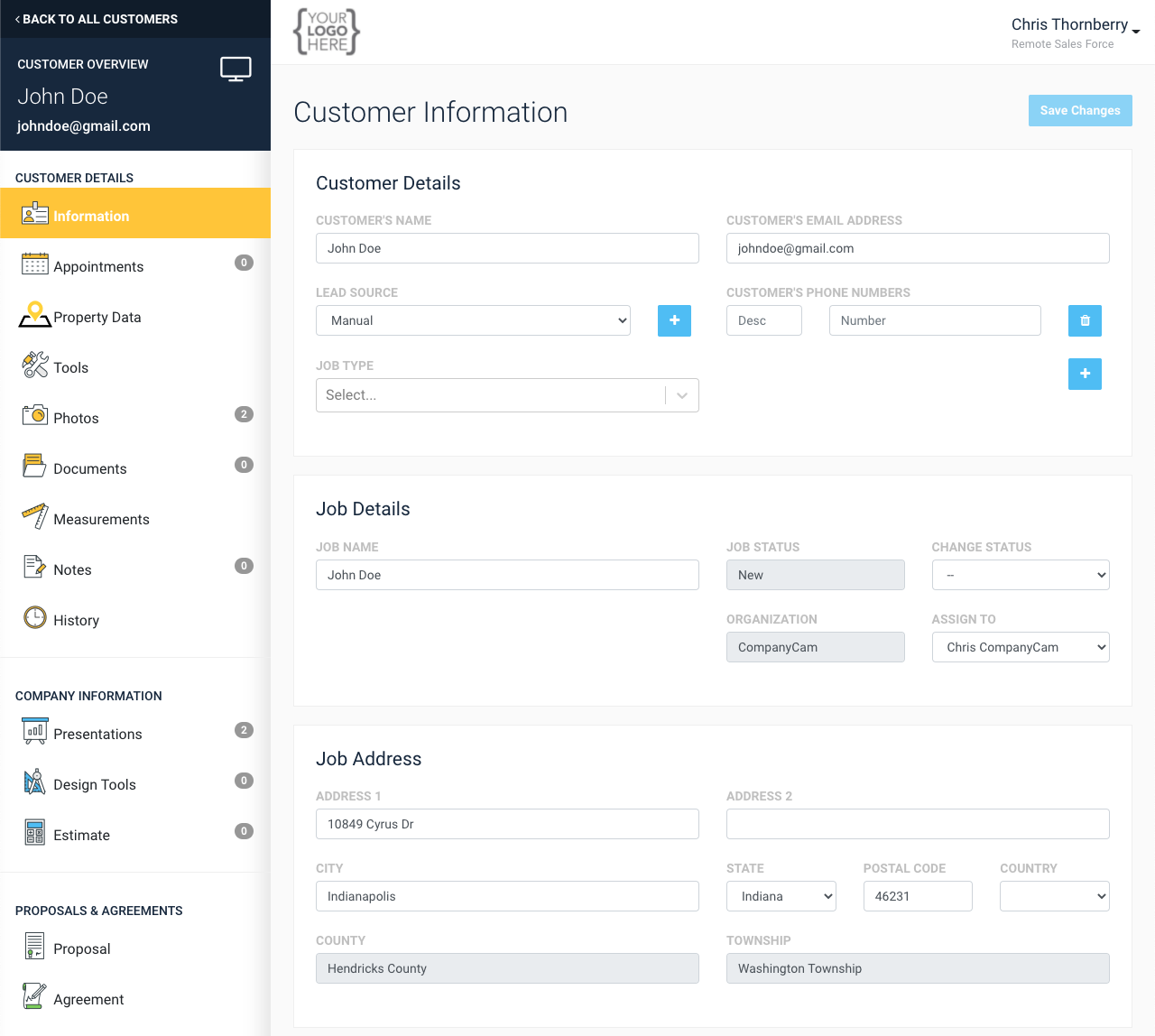
- Photos are automatically pulled from CompanyCam and added to the Photos tab:
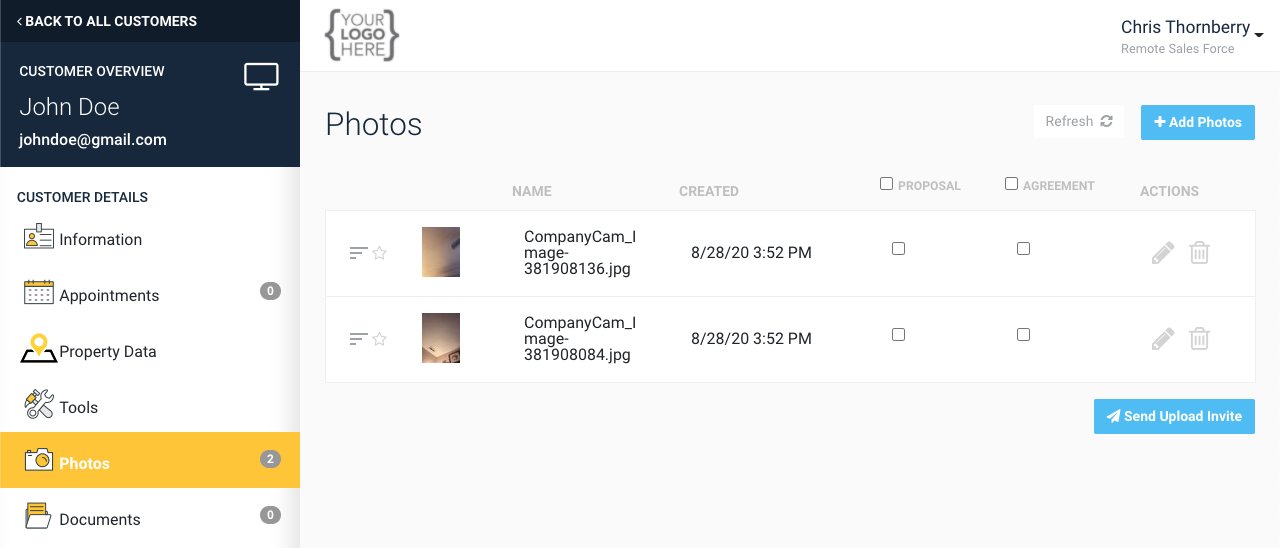
- As updates are made on the CompanyCam side those things are automatically updated as it runs.