Contractors have the option to order drawings from Renoworks and have us upload them into OCC/GAF. Once we are notified by Renoworks regarding the completed job you will follow the steps below to add the renderings to OCC/GAF.
Once the e-mail below is received, we will have the information needed to upload the Renoworks jobs into the contractor’s tool (OCC or GAF).
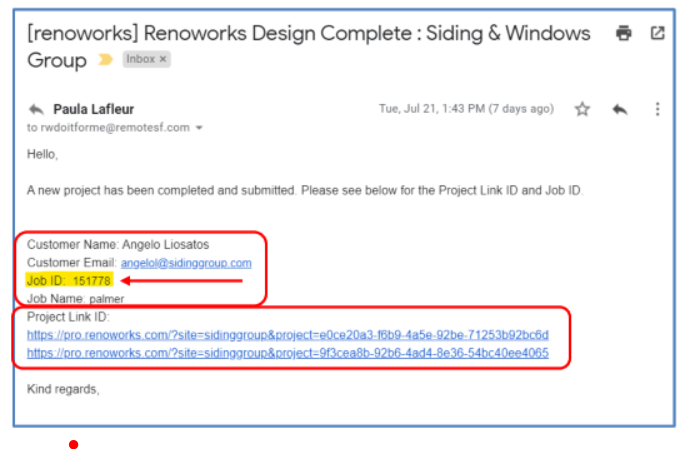
The quickest way to locate the correct customer, is from the URL address bar - enter app.remotesf.com/jobs/ or gafproject.gaf.com/jobs/ and the job number from the email as highlighted in yellow above.
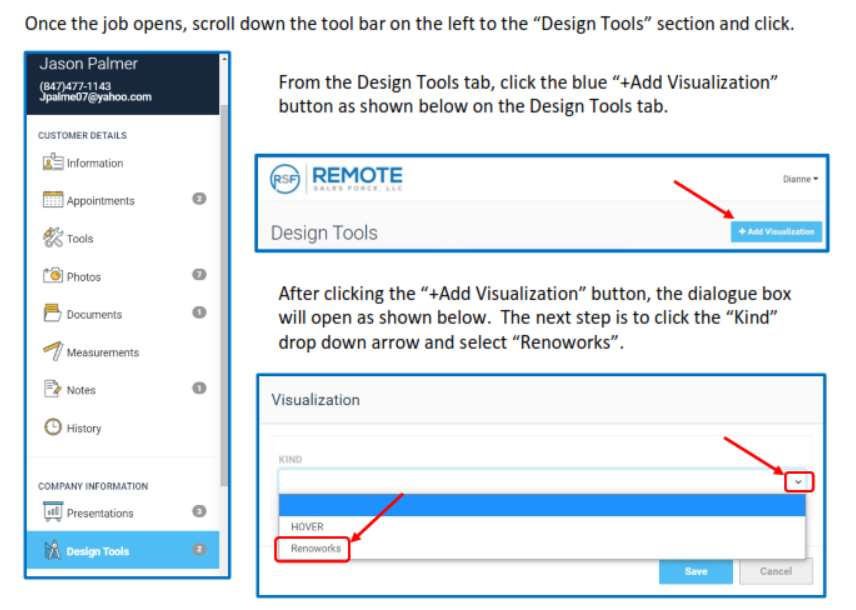
After selecting Renoworks, the dialogue box below will pop up. The information for the Name and ID fields can be found on the email from Renoworks as highlighted below. If there are multiple Project Link ID’s as shown below, this process will need to be followed for each Link ID.
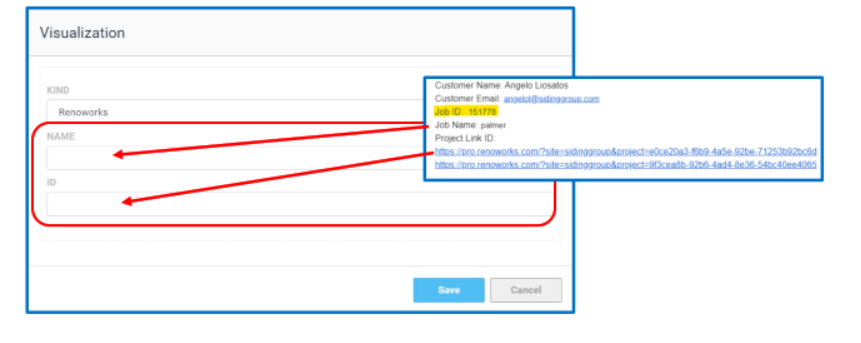
Once the Visualization dialogue box(s) have been filled out, the Renoworks Jobs will populate on the Design Tools tab, as shown below. The next step is to email the customer, so they know the job is now available in the tool. Click on the paper plane icon on the bottom of the job card and the email box will appear. Simply click “OK” on the dialogue box and an email will go to the customer with a link to the job in their OCC tool (see below)

Once the customer receives the email above with the link, they click on the green “View Job” box and it will take them to the card in the Design Tool for that job.
From the Design Tool tab in the tool, the customer can click on the Renoworks card to be directed to the rendering of the house as shown below.
