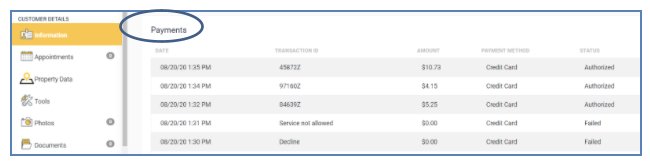Credit Card Payments
Once the activation is finished, the Integration for CardConnect credit card processing will be complete. The contractor can accept payments via credit card from their customers using the "Make Payment" button on the Proposal and Agreement tabs, at the top right of the screen.

The “Make Payment” button accommodates Credit Card and ACH Processing via CardConnect for the Contractor in the One Click Contractor tool. ACH payments will Not process unless the contractor activates the ACH feature via the CardPointe link.
Instructions for Contractor
- Click "Make Payment", the Make A Payment screen will pop up (see below).
- The total amount of the Agreement will automatically populate.
- The amount can be manually updated if the customer is paying a different or partial amount at the time of payment.
- Complete the transaction by entering the credit card information and click "Complete Payment".
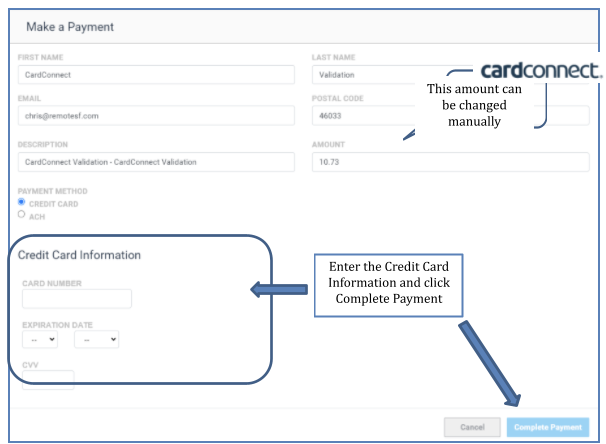
- After the payment is processed, a few confirmations will be triggered.
- A dialogue box will appear showing the payment is “authorized”. If there are any problems with the payment, this step in the process will reflect any issues (i.e. card declined).
- On the Information tab, scroll down to the “Payment” section and the payment/status will be captured for payment confirmation.
- Once the payment is confirmed, an email will go to the person identified on the initial payment request. This is typically the email automatically populated from the Info tab and can be changed during the “Make a Payment” step, if necessary.
ACH Payment
The Contractor signs up for ACH processing via the CardPointe app within CardConnect.
- Go to your CardPointe account that was set up above.
- Click on the drop-down arrow for ACH.
- Apply via CardPointe
ACH is not immediate and will report as successful if the information is ‘valid’ … not necessarily if they have $$ in their account.
CardConnect - Homeowner (that made the payment) receives an email from OCC with the receipt.
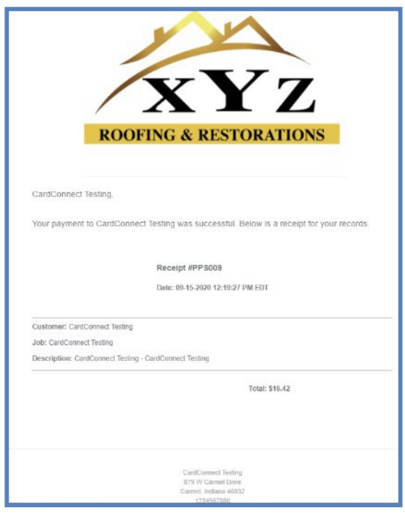
The detail shows up in the Payments section under the Info tab of the job, as shown below.